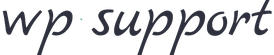Plugin Name: Five Star Restaurant Reservations – WordPress Booking Plugin
Description
Restaurant reservations made easy. Accept reservations and table bookings online. Quickly confirm or reject restaurant reservations, send out custom email notifications, restrict booking times and more.
Includes Gutenberg restaurant block for displaying your reservation form! You can also use the handy restaurant reservation shortcode or set the reservation page directly in the plugin settings.
KEY FEATURES
- Create a customized restaurant reservation form
- Responsive booking form layout that looks great for mobile reservations and on all devices
- Add your reservation form to any page via the included Gutenberg restaurant booking block or shortcode, or just choose your reservation page in the settings
- Quickly confirm or reject a booking
- Notify a customer by email when their request is confirmed or rejected
- Receive an email notification when a booking request is made
Create a five star restaurant reservation experience by tailoring your form to yours and your customers’ specific needs. With options to set minimum and maximum party sizes, to require a phone number, to change the date and time format and to write a custom message after a successful online restaurant booking, you can create a familiar and comfortable atmosphere and make the reservation process as easy and effortless as possible.
ADDITIONAL RESTAURANT RESERVATION FEATURES
Our customizable restaurant reservations plugin comes with several additional features that will help ensure you’re able to set it up not only easily, but with all the options you need. It will also allow you to deliver the best and easiest online restaurant booking system for your visitors. These features include:
- Add and edit bookings directly from the plugin admin panel
- Set up a specific restaurant schedule by defining the times and dates available for reservation
- Add exceptions to your schedule (e.g. for holidays and special events)
- Support for multiple booking locations when using Five Star Business Profile
- Send customers an email about their booking from the admin panel
- Option to automatically confirm reservations below a certain party size.
- Customize all notification messages as well as date and time formats
- Automatically block bookings when you’re closed, including holidays and one-off openings
- Ban abusive customers to save money on no-shows
- Change the language of the datepicker feature
With our reservation system, you can set up the booking schedule for you restaurant. Our settings allow you to be as broad or specific as you want with this, with options for setting the open times, the interval between booking slots, booking in advance, and even the ability to add exceptions to these options.
You know your customers best. With features like the ability to enable automatic confirmation and to customize your notifications, you can tailor your restaurant booking form to meet the specific requirements of your restaurant and business.
How to install:
- Login to your web hosting control panel and open file manager
- Upload the ‘restaurant-reservations’ folder to the ‘/wp-content/plugins/’ directory
- Activate the plugin through the ‘Plugins’ menu in WordPress
or
- Go to the ‘Plugins’ menu in WordPress and click ‘Add New’
- Search for ‘Five Star Restaurant Reservations’ and select ‘Install Now’
- Activate the plugin when prompted
GETTING STARTED
- To place your restaurant booking form on a page:
- Option 1: Go to the ‘General’ tab in the plugin settings and use the Booking Page dropdown to select the page on which you want your reservation form to appear.
- Option 2: Place the included reservations Gutenberg block on the page on which you want your reservation form to appear.
- Option 3: Place the [booking-form] shortcode on the page on which you want your reservation form to appear.
- To customize the form:
- Go to the Settings area of the plugin admin and click the ‘General’ tab. There you’ll be able to set the min and max party size, the successful booking message, the date and time format and make use of our security and privacy features.
- Also in the Settings area, go to the ‘Booking Schedule’ tab. There you’ll be able to set your restaurant’s schedule, the interval between booking slots, earliest and latest bookings and also create exceptions for the schedule.
- To set up notifications.
- Go to the ‘Notifications’ tab in the settings.
- Use the Subject and Email fields there to craft your message for each different circumstance
- There is also a list of template tags there that you can include in your messages to display reservation-specific messages about the table reserved.
- To view and manage your bookings:
- Go to the ‘Bookings’ area of the plugin admin.
- There you’ll be able to view and modify any bookings that have been placed on your site.
- You’ll also be able to manually create a new restaurant reservation (e.g. a reservation you took over the phone).
Get Support:
If you need any help with this plugin, feel free to comment below. If you are interested in our paid service , check out our wordpress maintenance service website.