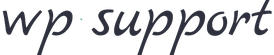Moving a WordPress installation from one server to another or one domain to another without disrupting its functioning is known as a migration. You could wish to proceed with this for a number of reasons, including: Switching to a better hosting provider.
Below are details guide to migrate a wordpress site with manually and using plugin.. But if you would like hire a pro instead of messing up your site, visit techvila.com. They will migrate your site only for $99 and provide full month maintenance service.
How to Migrate Your WordPress Site Manually
Even if you’re not afraid to roll up your sleeves and migrate your site by hand, you’ll probably want a little help getting started. Let’s walk through the process, one step at a time.
Step 1: Choose a New WordPress Host
If you’re researching how to migrate your website, there’s likely a reason you’re leaving your current host. You’ll want to keep any problems you’ve experienced in mind as you shop for a new home for your WordPress website.
For example, if your site suffered a breach, you’ll want to look for a new provider that offers top-notch security features. It’s also important to understand the different kinds of hosting that are available to choose from. These include:
- Shared: This is when one server houses many websites that all share resources, and is typically the most budget-friendly option.
- Virtual Private Server (VPS): A VPS involves virtual partitions within a shared server, so your site has dedicated resources available to it.
- Dedicated: With this type of plan, you get a physical server that houses and supports only your website.
- Managed: Any type of hosting plan can be managed, if the hosting provider is managing technical tasks such as backups and updates for you.
In order to choose the best option for your website, you’ll want to assess what your main priorities are. Key considerations include security, data storage, speed, and customer support. For example, if you have a large eCommerce operation, security may be higher on the list than other items.
Step 2: Back Up Your Site’s Files
The first thing you need to do is make a copy of all your website’s files. To do this, you’ll want to use an FTP tool. If you don’t already have one, FileZilla is an excellent (and free) option.
After you connect to your site’s server via FTP, you’ll need to navigate to your WordPress root folder, which contains all the files on your site. It’s usually called either public_html or www, or is named after your site:
Now, right-click on your root folder and choose the Download option:
This will download a copy of your entire root directory to your computer. The process can take a while, but when it’s done you’ll be ready to move on.
Step 3: Back Up Your WordPress Database
At this point, you already have a copy of your website’s files. Now you need to back up its database. This is where all the information about your site’s content, users, and lots more is contained.
To do this, you’ll need to access your database. Most web hosts enable you to do this through your control panel. For example, if you’re using cPanel, you’ll find a section called Databases. In that section, you’ll want to click on the phpMyAdmin option:
Step 4: Export Your WordPress Database
Once you’re in, choose your site’s database from the list on the left, and navigate to the Export tab using the top menu. Select the Quick option under Export Method, and hit Go:
This will download a copy of your site’s database in .sql format.
Step 5: Create a New SQL Database and Import the Contents of Your Old One
Next, you have to create a new database on the web host you’re moving to. Then you’ll import the file from your old database, which will override the contents of the new one.
If your new WordPress host also uses cPanel, here’s what you’ll need to do:
- Go to the Databases section in cPanel, and choose the MySQL Databases option.
- Create a new database and add a user to it from this same tab (and take note of the names you use for later).
- Access the new database using phpMyAdmin, as you did during the previous step.
- Go to the Import tab within the new database, and upload the .sql file you generated earlier.
That’s it! Now your old database is located on your new web host. However, you still need to re-upload the rest of your site’s files.
However, if you’ve chosen a host that does not use cPanel, you’ll need to consider a different set of instructions. For example, if you’re migrating to one of our WP Engine hosting plans, you can use our helpful and interactive migration checklist tool:
You’ll find this in your User Portal. It can be used to guide you through a migration to a production environment.
Step 6: Upload Your Site’s Files to the New Web Host
For this step, you’ll need to first log into your new server via FTP. Then, navigate to its root folder.
Right-click anywhere within that folder, and select the Upload option. Locate the folder you downloaded during the first step, open it, and select all the files and directories within.
The upload process can take a while, since we’re talking about hundreds of files. If you’re patient, however, you’ll soon find yourself almost at the end of the journey.
Step 7: Edit Your Site’s wp-config.php File
Once all your files are up on the new server, you’ll need to access your WordPress root folder one more time. If you try to actually visit your website now, it won’t work, because you need to update WordPress’ wp-config.php file so that it points towards your new database.
To do this, locate the wp-config.php file within your new root folder, right-click on it, and select the View/Edit option:
This will open the file using your local text editor, enabling you to make changes. Here are the three lines you’ll need to update:
define('DB_NAME, 'db_name');
define('DB_USER, 'db_user');
define('DB_PASSWORD, 'db_pass');
Currently, all three lines will include values that point towards your old database. Go ahead and replace the lowercase variables with the credentials for your new database, which you created during Step 3.
Then, save the changes to the file and close it. You should now be able to access your WordPress website, which will look just as it did before.
Step 8: Configure and Change Your DNS
Finally, you’ll need to make sure your Domain Name Server (DNS) is pointed towards the correct host. For example, if you are migrating to one of our hosting plans, you’ll need to point your DNS to your new WP Engine server.
To do this, you’ll need two things:
- Information from your new host
- Access to the registrar where you purchased your domain name
You can find the details you need by going to your WP Engine User Portal again and clicking on Domains:
Near the bottom of the Domains screen, you’ll find a section called DNS Details. There you’ll find both a CNAME Record and an A NAME for your website:
This is the information you’ll need to enter into your domain name account. Depending on where you purchased the domain, the process for doing so can vary. In order to help you complete the DNS configuration process, we’ve put together a list of the most common registrars, along with detailed instructions for each one.
How to migrate with All-in-One WP Migration plugin
- Install All-in-One WP Migration plugin.
- Hit the export button to bundle your database, media files, plugins, and themes into one tidy file.
- Unpack the file at the new location with an easy-to-use “drag and drop” feature in the WordPress dashboard of your new website.
Follow these three simple steps, and your site will be live at its new location with minimal stress and zero downtime!
How to migrate with Duplicator plugin
The process for migrating a site is easy:
- Bundle up your site into a ‘Package’ which consists of two files an archive.zip/daf and installer.php
- Copy the Package files to a new location
- Point your browser to the installer.php file and follow the simple directions to install the site
- Alternatively you can import the archive.zip/daf file into an existing WordPress site
How to migratae with WordPress Backup & Migration
Migrating a WordPress site to anew domain or host consists of three parts – moving the files, moving the database, and reconfiguring (if needed). Our WordPress migration plugin automates this process.
You may follow the below steps for a WordPress full migration.
- Install the WordPress Backup & Migration plugin on your existing website.
- Generate(export) a migration file that includes all the files required as a zip file.
- Install WordPress Backup & Migration plugin on the target site.
- Import the zip file into your new location. The plugin will move all files including theme files, plugin files, and replace the database.
- You will be logged out forcefully once the WP migration and restore is completed.